こんにちは、Power Platform サポートの瀬戸です。
この記事では、データ消失防止 (DLP) ポリシー に設定されたコネクタの一覧を、CSV ファイルに出力する方法をご案内いたします。
DLP ポリシーとコネクタ
データ消失防止 (DLP) ポリシーとは、テナントや環境単位でコネクタの利用を制限できる、管理者向けの機能です。
Power Platform 管理センター よりアクセスいただけます。
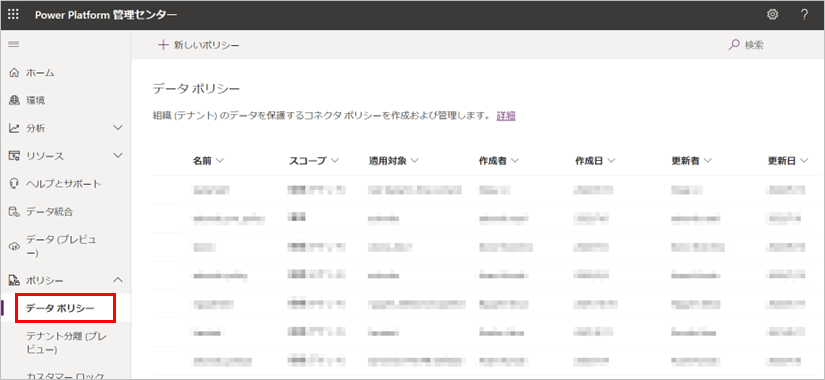
参考:データの消失防止ポリシー
しかし、提供されているコネクタは非常に数が多く、DLP ポリシーを設定する画面ではすべてを把握するのが難しいのが現状です。
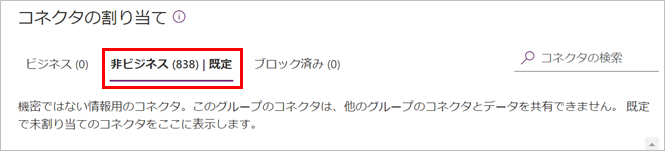
(2022年8月某日に確認した時点で800個以上)
こんな時は、コネクタの一覧をファイルに出力できると、より把握しやすくなるのではないでしょうか。Power Platform の管理者向けの PowerShell コマンドレットを活用すれば、コネクタの一覧を CSV ファイルに出力できます。
事前準備
Power Platform の PowerShell コマンドレットのご利用には、事前準備が必要です。詳しい手順は下記公開情報の「インストール」の章をご参照ください。
Install-Module に失敗する場合は、インストールに必要な設定が不足している可能性が考えられます。その設定については、弊社 Windows サポートチームによる記事にまとめられていますので、こちらもぜひご覧ください。
PowerShell Gallery からモジュールをインストールするために必要な設定 | Microsoft Japan Windows Technology Support Blog
サンプル
今回は、Get-DlpPolicy を使用します。
このコマンドレットは DLP ポリシーの一覧や DLP ポリシーの詳細情報を取得できます。これを Export-Csv と組み合わせ、CSV ファイルを作成します。
以下に、サンプルコードを記載いたします。
Note
説明のためのサンプルであり、エラー処理などは含まれておりません。ご使用の際は、十分にご検証いただきますようお願いします。
1 | <# |
サンプル中の [DLPポリシーのID] は DLP ポリシーの編集画面の URL から取得できます。
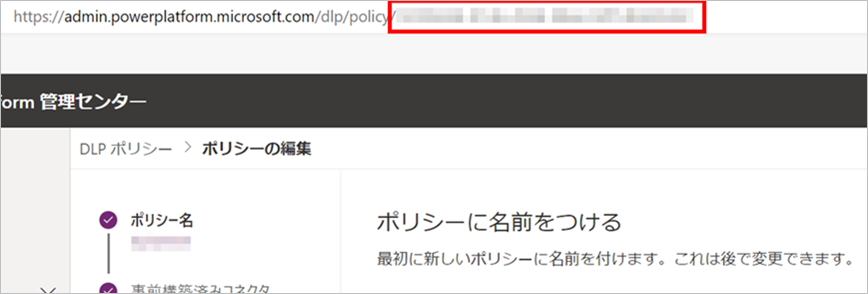
そして、サンプルを実行すると、以下のような CSV ファイルを出力できます。DLP ポリシーでどのようにコネクタを分類しているか、より把握しやすくなりました。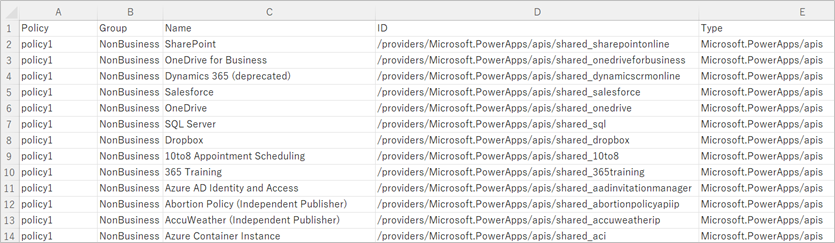
画面で確認できるコネクタと件数が異なるとき
PowerShell の Get-DlpPolicy で取得できるコネクタの顔ぶれと Power Platform 管理センター で確認できるコネクタの顔ぶれが異なる場合があります。
原因は以下の2つのいずれか、または両方が考えられます。
- 最後に DLP ポリシーを保存してから、新しいコネクタが追加されたか、廃止されたコネクタがある。
- Power Virtual Agents など、DLP ポリシーの対象とならないコネクタがある。
新しいコネクタが追加されたか、廃止されたコネクタがある
PowerShell で取得できるコネクタと、Power Platform 管理センターで見えるコネクタには、以下の違いがあります。
| 種類 | 説明 |
|---|---|
| PowerShell で取得できるコネクタ | ポリシーに明示的に追加されたコネクタのみを取得できます。 |
| Power Platform 管理センターで見るコネクタ | 現時点で有効なコネクタが表示されます (ポリシー作成以降に追加/廃止されたコネクタが表示/非表示になります)。 |
つまり、以下のような現象が起きます。
DLP ポリシーを作成した後に、新しく追加されたコネクタがある場合:
- Power Platform 管理センターでは新しいコネクタが表示されます。
- 新しいコネクタは自動的にポリシーに追加されないため、PowerShell で取得した結果には含まれません。
ポリシー作成以降に廃止されたコネクタがある場合:
- Power Platform 管理センターでは廃止されたコネクタが表示されなくなります。
- PowerShell で取得した結果には、廃止されたコネクタが残ります。
表示上の不一致はありますが、ポリシー作成以降に追加されたコネクタは既定のデータグループの設定に従って制御されるため、ポリシーは想定通り動作しますのでご安心ください。
参考:
なお、Power Platform 管理センターで対象のポリシーを編集し保存し直していただくと、新しく追加されたコネクタが PowerShell で取得した結果に含まれるようになります。しかし、廃止されたコネクタは PowerShell で取得した結果に残り続けますのでご承知おきください。
※本情報の内容(添付文書、リンク先などを含む)は、作成日時点でのものであり、予告なく変更される場合があります。