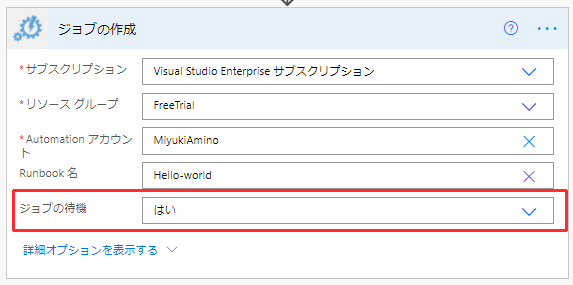こんにちは、Power Platform サポートチームの網野です。
今回は、Power Automate から PowerShell を実行する方法についてご案内致します。
Power Automate と PowerShell と連携させることで、業務自動化の幅を広げていきましょう。
目次
はじめに
Azure Automation Runbook という機能をご存じでしょうか。
Azure 上で PowerShell や Python などを実行することができる機能です。
この Runbook を利用すると、Power Automate のフローに PowerShell を組み込むことができます。
Power Automate と組み合わせることによって、例えば以下のようなフローを構築し、業務を自動化できます。
- Microsoft Forms で Microsoft 365 管理センター のロール申請を行い、承認されたら、 PowerShell でロール付与する
申請者は申請だけを、承認者は承認だけをすれば、ロール付与ができるようになります。ロール付与にかけていた時間で重要な業務に集中できるようになりますね!
必要なライセンス
実行には、 Power Automate の有償ライセンスと、Azure のサブスクリプションが必要です。
それぞれの概要については、以下のページをご参照ください。
手順
■事前準備
- Azure Automation アカウントを作成します
「Automation アカウントを作成する」 を実施してください。
■Runbookの作成
Runbook を作成します
「Runbook の作成」 を実施してください。Runbook の 「編集」 から PowerShell を作成します。
実行したい処理を記載してください。
「Param」 を指定することでフローからパラメータを渡すことができます。
サンプルでは、String 型の 「Name」 パラメータを受け取り、コンソールに表示します。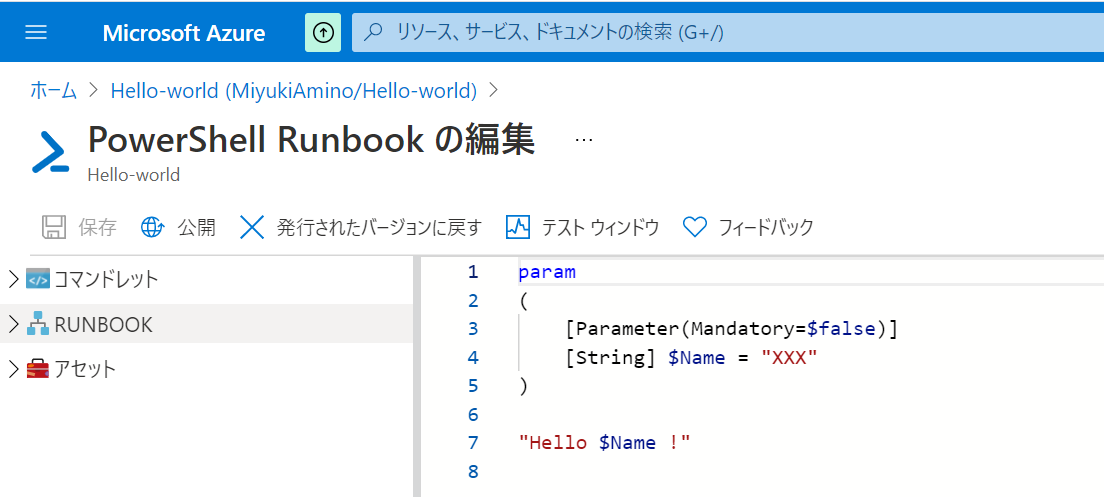
Runbook を「保存」後「公開」を押下します
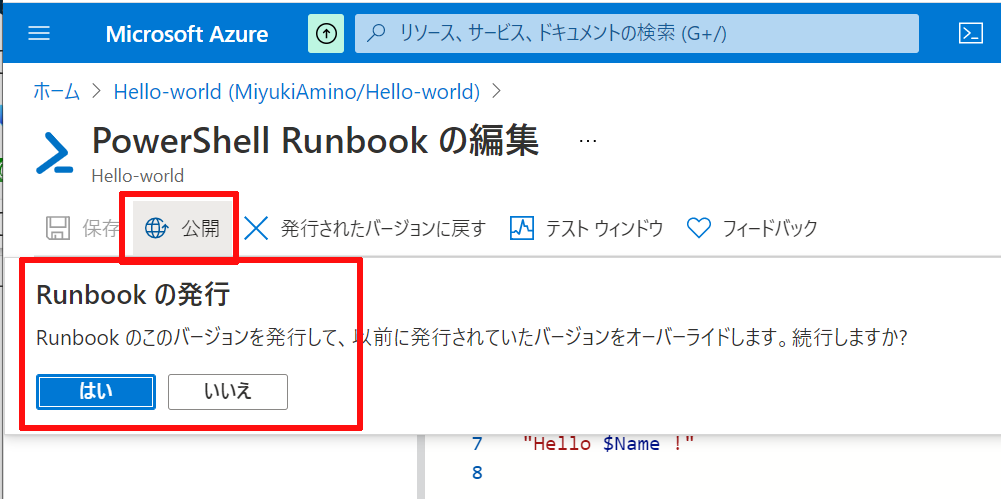
■フローの作成
ボタンを押したときに、 PowerShell を実行するフローを作成します。
トリガーに 「手動でフローをトリガーします」 を設定します。
実行時の入力項目に 「テキスト」 を追加します。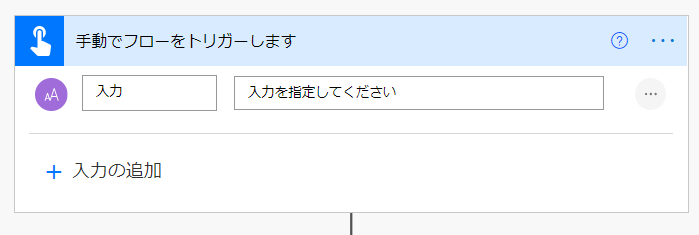
PowerShell を実行する処理を作成します。
Azure Automation コネクタの 「ジョブの作成」 を追加します。各項目に Runbook の値を指定します。
サンプルでは PowerShell にフロー実行時に入力したテキストを渡したいと思いますので
「Runbook Parameter name」 に動的なコンテンツ 「入力」 を設定します。
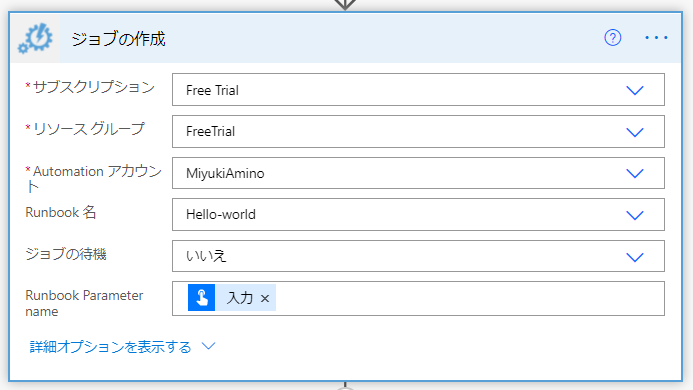
■実行結果
フローを実行します。
入力欄に 「PowerShell」 と入れ、 「フローの実行」 を押します。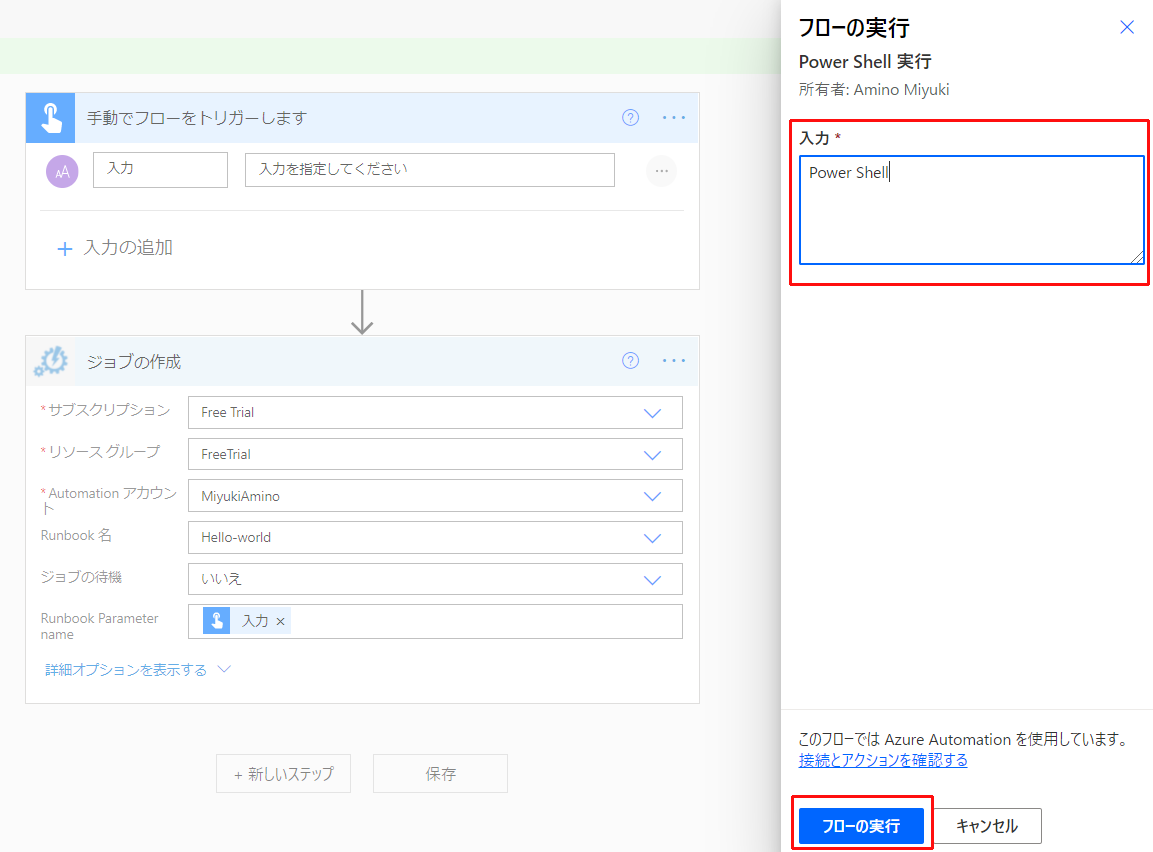
フローが正常終了したことを確認します。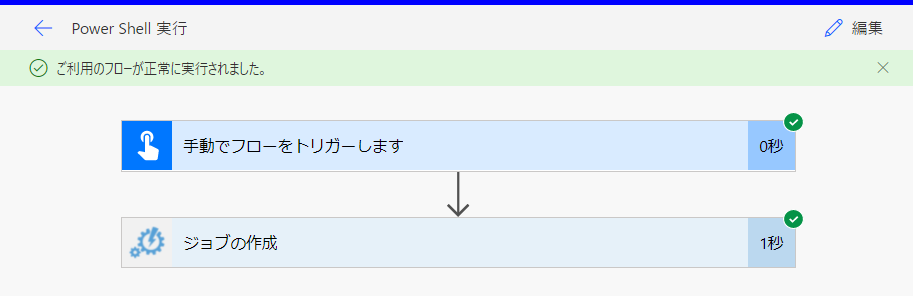
Azure 上で PowerShell が実行されたか確認します。
ジョブの状態が完了になっていることを確認します。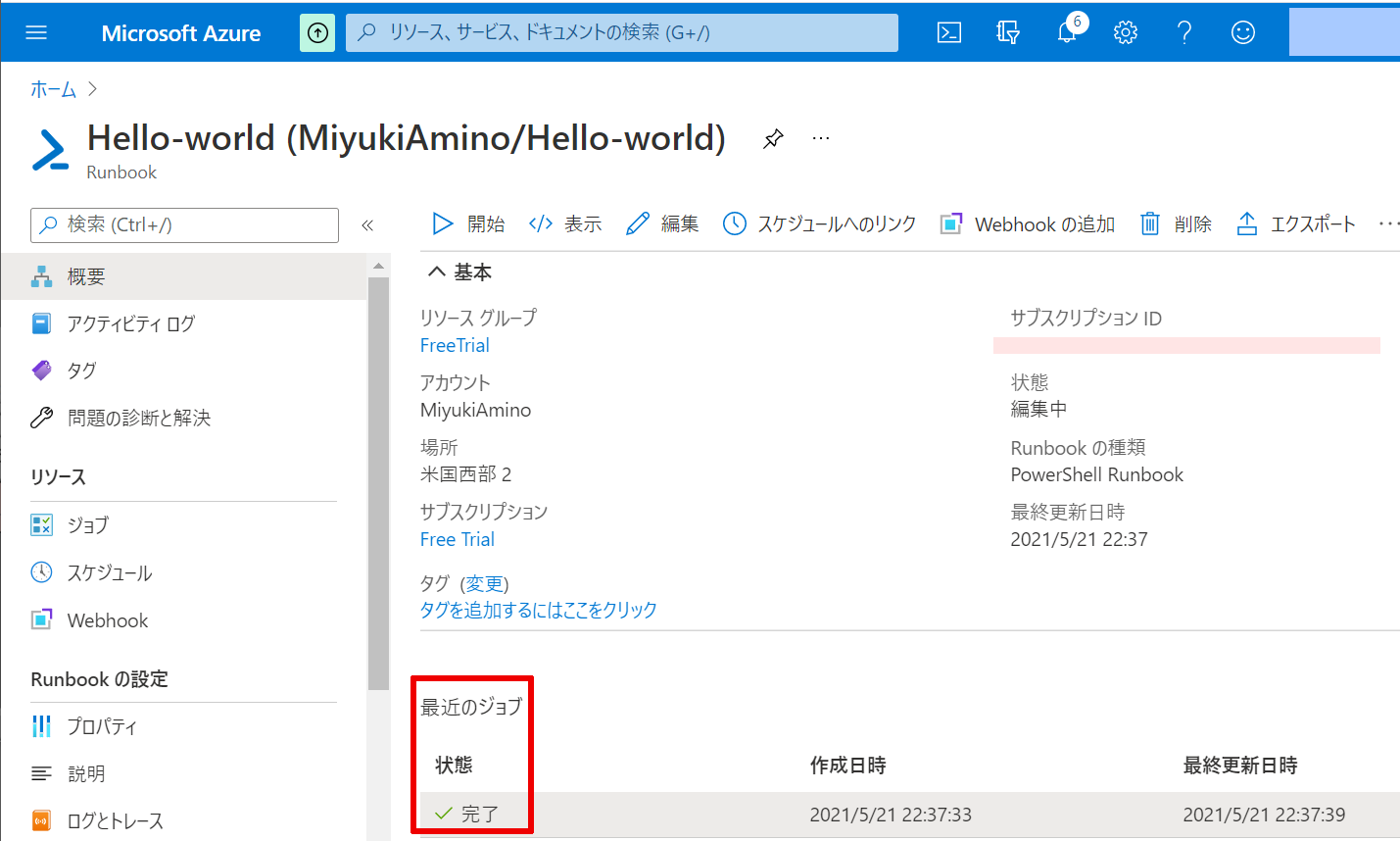
コンソールに実行時に入力した 「PowerShell」 の文字が表示されていることが確認できます。
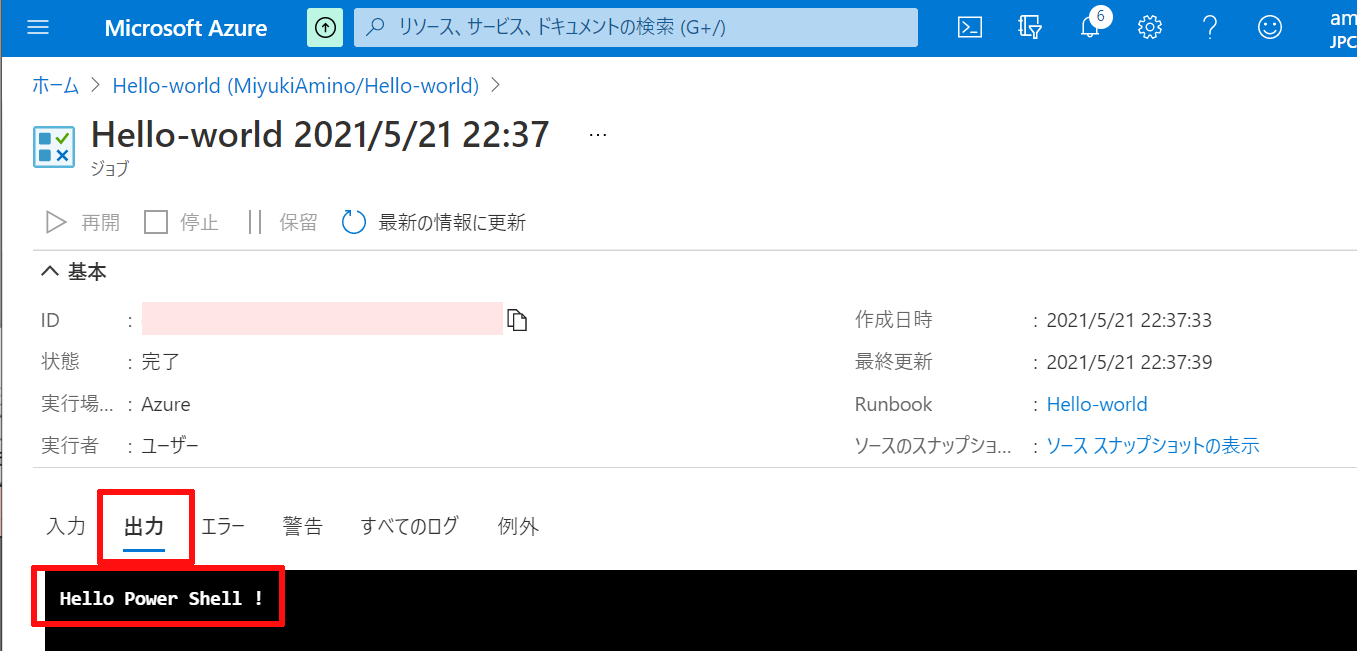
FAQ
Q1. ジョブの完了を待ちたい
Power Shell リンク集
PowerShell と Power Automate を組み合わせることで、みなさまの業務自動化が進むことを楽しみにしています。
自動化のアイデアを共有してもいいよという方がいましたら、ぜひ私たちに共有してくださいね。
Hope to acceralate your business with Power Automate!
※本情報の内容(添付文書、リンク先などを含む)は、作成日時点でのものであり、予告なく変更される場合があります。