こんにちは、Power Platform サポートチームの網野です。
Copilot Studio にて作成されたエージェントは Dataverse または Dataverse for Teams に保存されます。本記事では Dataverse および Dataverse for Teams からエージェントを一覧を取得する方法をご案内いたします。
概要
Copilot Studio は 2 つのルートでエージェントを作成することができます。
Copilot Studio ポータルから作成したエージェントは Dataverse に保存されます。
Teams アプリの Copilot Studio から作成したエージェントは Dataverse for Teams に保存されます。Dataverse/Dataverse for Teams に格納されているデータは本記事に記載する方法で取得・確認することができます。
なお、Agent Builder を利用して作成したエージェントは Cosmos DB に保存されますので、本記事の方法では取得することができません。
前提
テナント内のエージェント一覧を取得するためには、取得する環境の Copilots テーブルに対して、組織レベルの読み取り権限が必要となります。
特定の環境のエージェントを一覧にする方法
詳細検索を利用する方法 (Dataverse のみ)
Power Apps ポータル に接続し、エージェントを取得する環境を選択します。
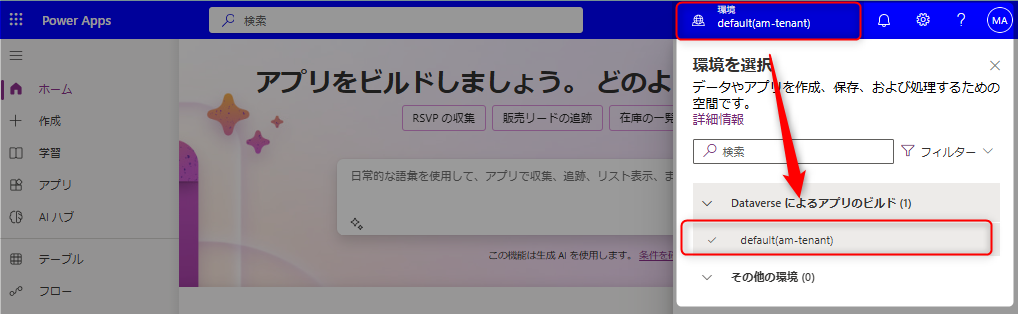
右上のギアアイコンより、[詳細設定] を選択します。
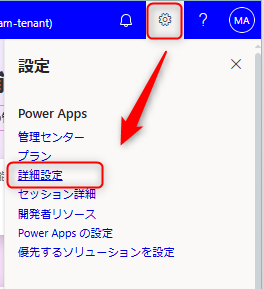
表示された Dynamics 365 画面右上のフィルタアイコンを選択します。

「高度な検索」画面が開いたら以下の操作を行います。
- 検索対象テーブルに「Copilots/コパイロット」を選択します。
- 必要に応じて、「列の編集/Edit Columns」から表示する列を編集します。
- 「結果/Results」を押します。
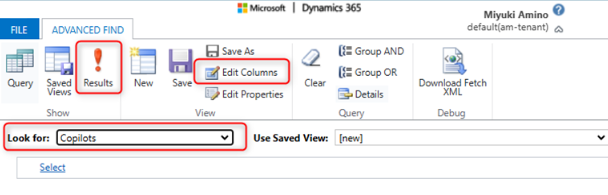
エージェント一覧が表示されます。表示された検索結果をExcel にエクスポートが可能です。
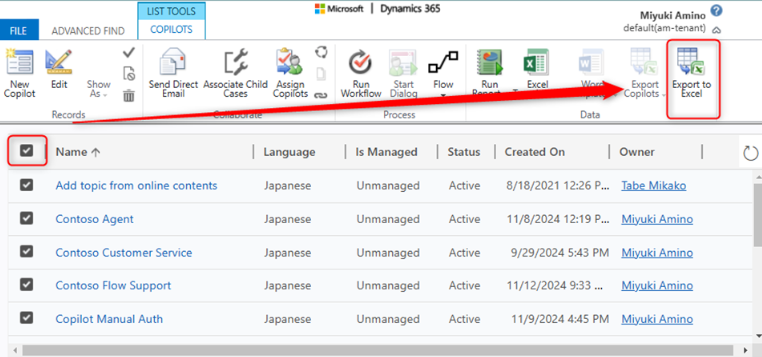
エクスポートした Excel を開くと、エージェント名 (Name列) と所有者 (Owner) を確認することができます。

手順4の画面で所有者のメールアドレスを追加しますと、エクスポート時にメールアドレスを一緒に出力することができます。
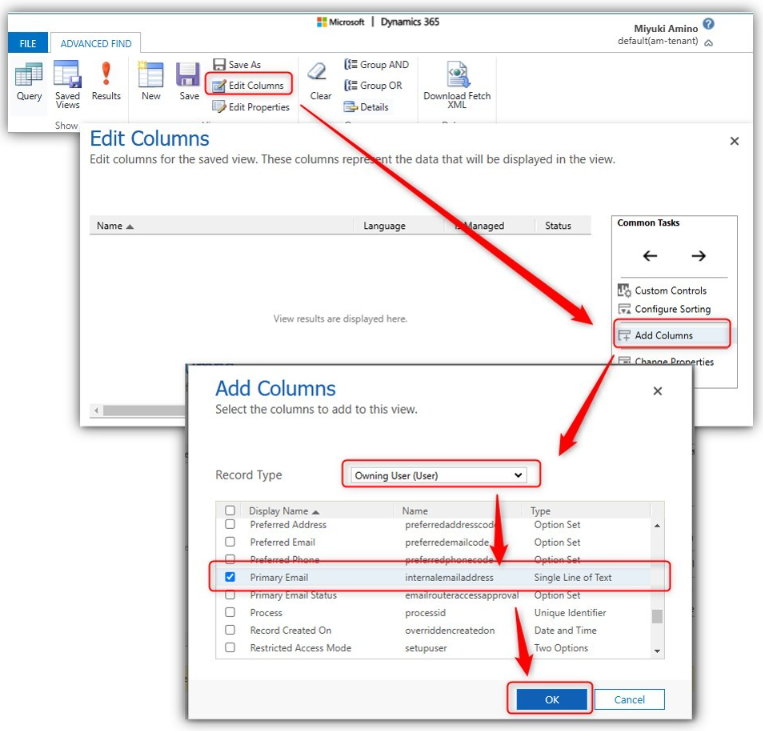
Dataverse コネクタを利用する方法
Dataverse コネクタを利用し Copilots(bot) テーブルからエージェント情報を取得します。
フロー全体図
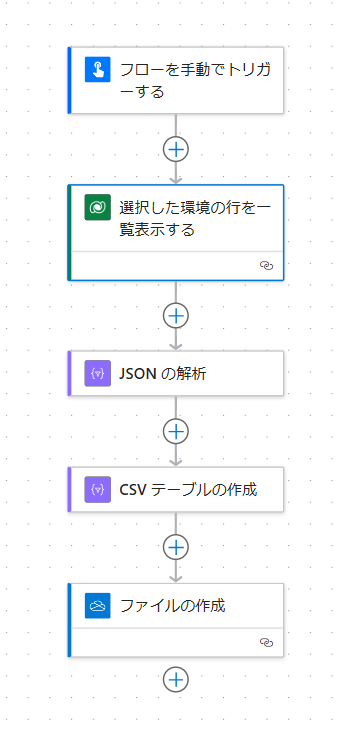
フロー詳細
- 任意のトリガーを設定します
- Dataverse コネクタ「選択した環境の行を一覧表示する」アクションを設定します。
- 環境:(任意)
- テーブル名:Copilots
- 列を選択する:(表示したい列をカンマ区切りで記載)
取得可能な列は Copilot (bot) table/entity reference を参照してください。 - クエリの展開:(任意)
サンプルではエージェント作成者=CreatedBy の姓名とメールアドレスを取得しています。
値:createdby($select=internalemailaddress,lastname,firstname)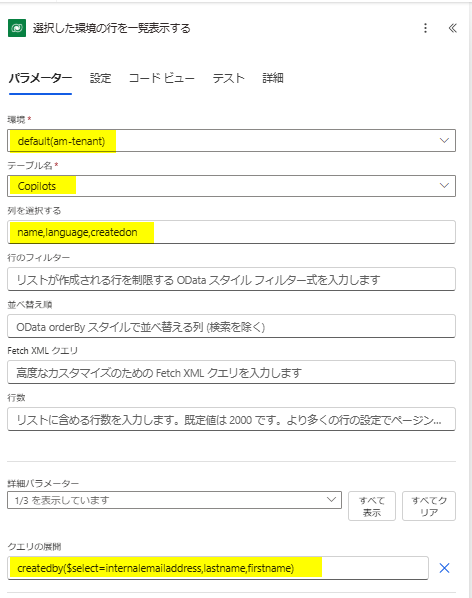
- ここで一度フローを実行し、実行履歴から「選択した環境の行を一覧表示する」アクションの body をコピーします。
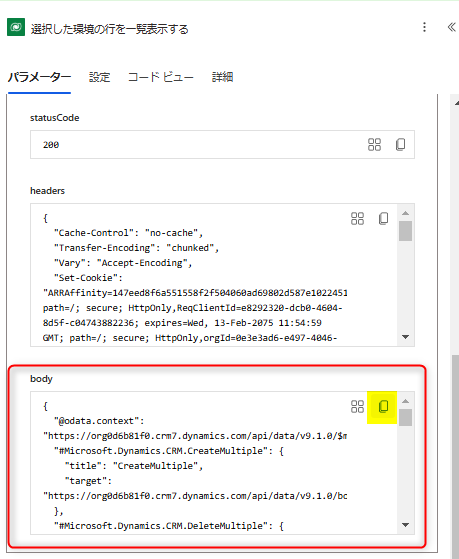
- 「JSON の解析」アクションを設定します。
- Content:動的コンテンツ「選択した環境の行を一覧表示する」の本文
- Shema:以下の手順で作成します。
- 「サンプルペイロードを使用してスキーマを生成する」を選択します。
- 一つ前の手順で取得した実行履歴の body の値を貼り付けます。
- 「完了」を押します。
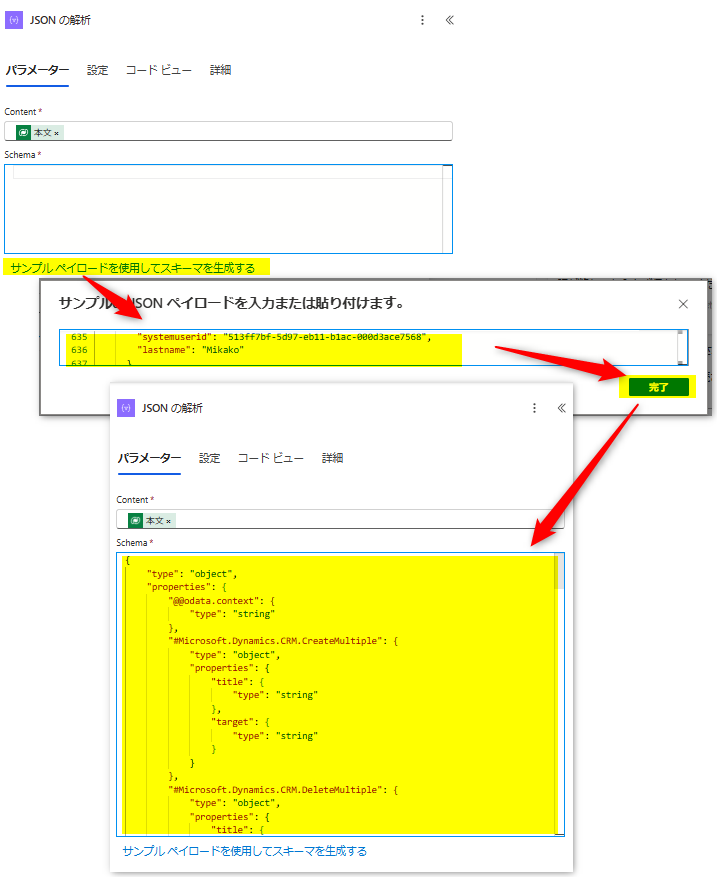
- 以下のように表示されていることを確認してください。
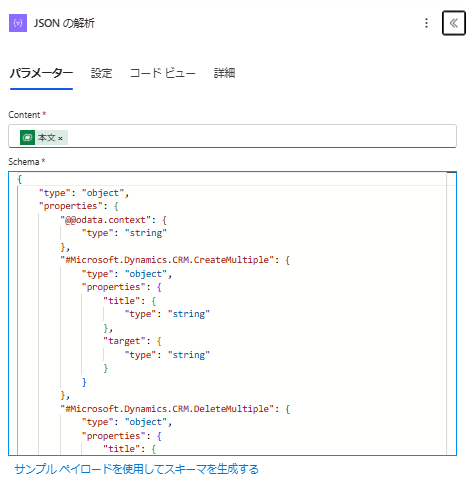
- 「CSV テーブルの作成」アクションを設定します。
- From :動的コンテンツ「JSON の解析」の Body value
- Columns: カスタム
- Columns Header: (CSV ヘッダーとして使用する任意の文字列)
- Columns Value:(動的コンテンツ「JSON の解析」の任意の項目)
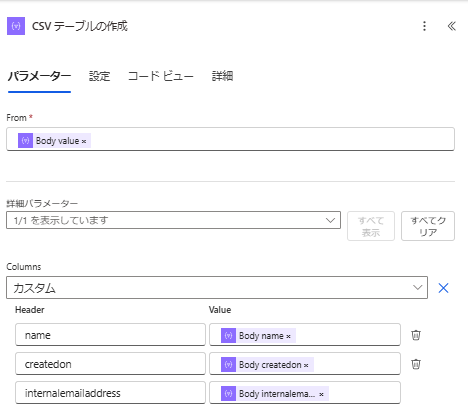
- 任意のコネクタを利用し CSV ファイルを作成します。
サンプルでは OneDrive for Business コネクタの「ファイルの作成」アクションを利用して CSV ファイルを作成します。- フォルダーのパス:(任意)
- ファイル名:(任意)
- ファイルコンテンツ:concat(decodeUriComponent(‘%EF%BB%BF’), body(‘CSV_テーブルの作成’))
日本語が文字化けしないように、ファイルコンテンツの先頭に BOM=decodeUriComponent(‘%EF%BB%BF’) を追加します。
※BOM とは文字コードが UTF-8 であることを示すものです。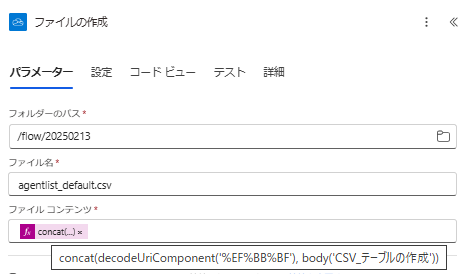
これでフローの作成は完了です。
フロー実行結果
フローを実行すると指定したフォルダに CSV が出力されます。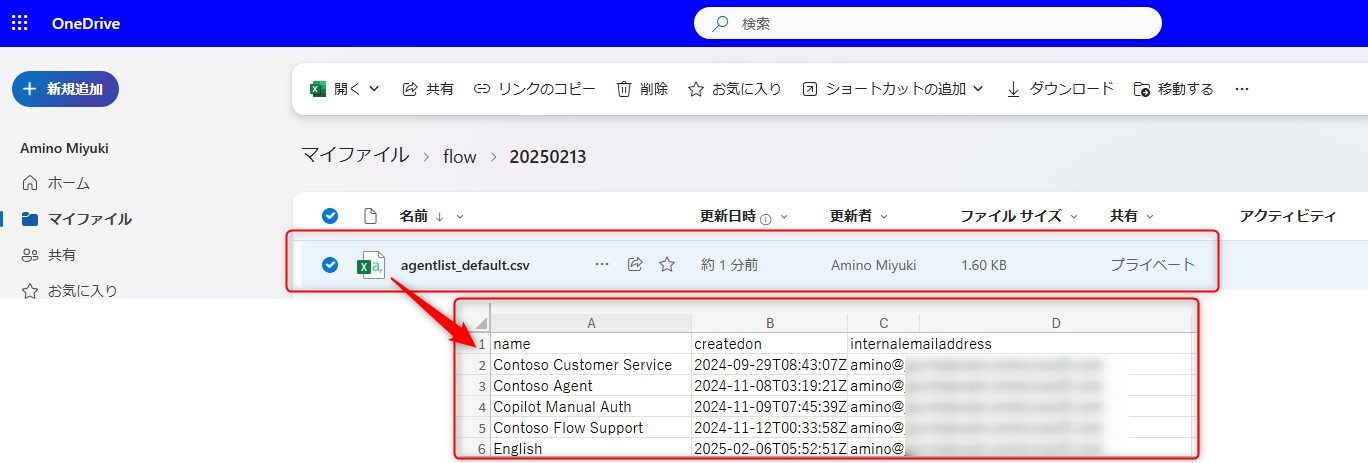
テナント内の環境のエージェントを一覧にする方法
CoE を利用する方法 (Dataverse のみ)
CoE Starter kit を環境にインストールすることで、Datavese に作成されたエージェントの一覧を確認することができます。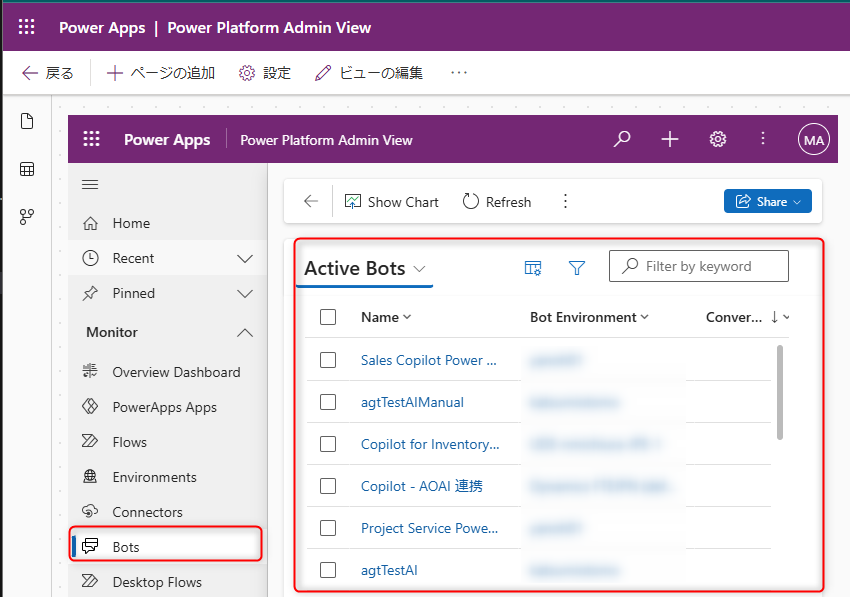
Dataverse for Teams 環境の Copilot につきましては 2025 年 2 月時点で CoE Starter Kit から確認することはサポートされていません。
なお、 CoE Starter Kit は有志が作成するツールとなりますのでご不明点等ございましたら、GitHub へお問い合わせください。
関連リンク:CoE Starter Kit に関するフィードバックとサポート
Dataverse コネクタを利用する方法
上述のDataverse コネクタを利用する方法にて特定環境のエージェント一覧を取得する方法をご案内しました。その方法を全ての環境に対して行うことでテナント内の環境のエージェント一覧を取得することができます。
具体的には「環境一覧を管理者として作成する」アクションを利用して取得した、取得した環境ごとに CSV を出力することで、 Copilot 情報を取得します。
フロー全体図
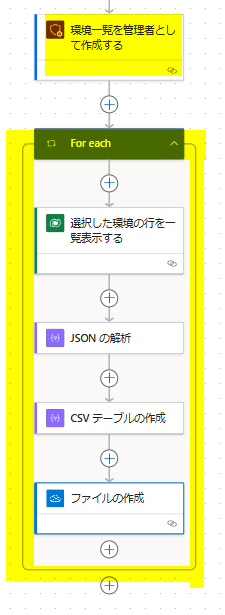
前作業
全ての環境の Copilots テーブルにアクセスするために、自分自身を環境の管理者として追加します。
具体的な手順は PowerShell による自己昇格 を参照してください。
フロー詳細
- 管理者向け Power Platform コネクタの「環境一覧を管理者として作成する」アクションを追加します。
- 「選択した環境の行を一覧表示する」アクションの「環境」を動的コンテンツ「リンクされたメタデータ インスタンス API の URL」に変更します。
環境:@item()?[‘properties/linkedEnvironmentMetadata/instanceApiUrl’]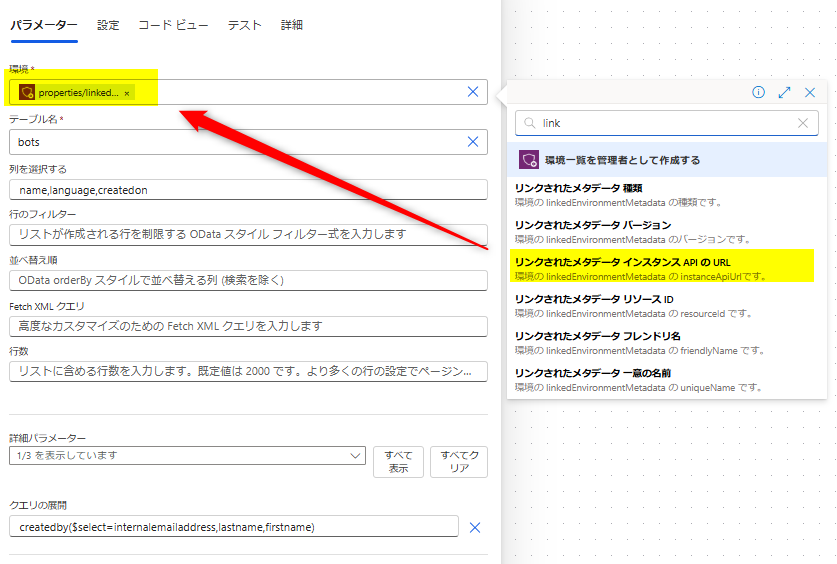
- 「選択した環境の行を一覧表示する」アクションが 「For each」 コントロールで囲まれることを確認し、後続のアクションもすべて 「For each」 コントール内に追加します。
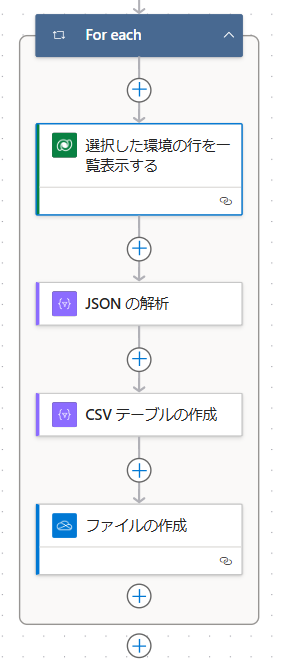
- 「ファイルの作成」アクションのファイル名に動的コンテンツ「リンクされたメタデータ フレンドリ名」を追加します。
サンプルでは、フレンドリ名(=環境名)を追加することで、環境ごとにファイルを作成し、他の環境のデータが上書きされる事を防ぎます。運用に合わせて任意の項目を設定してください。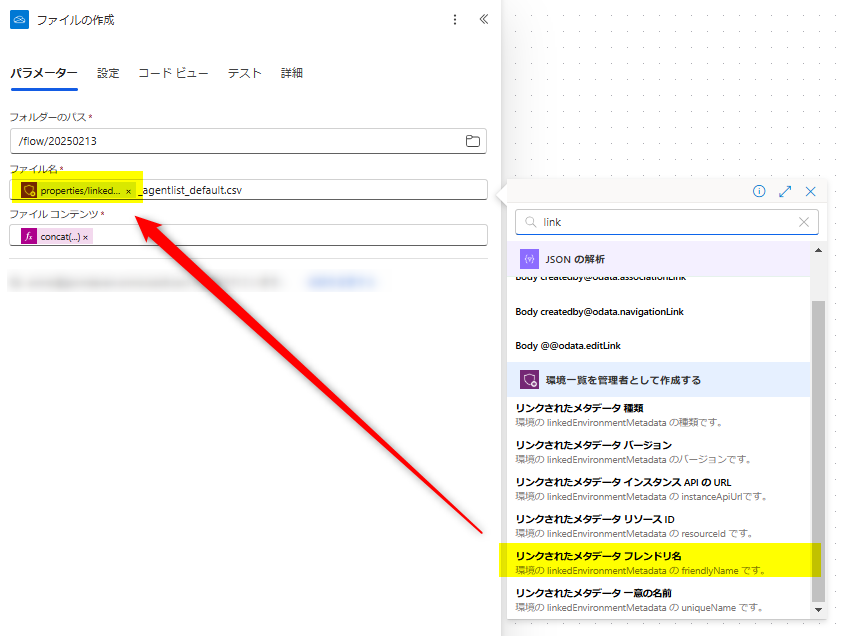
フロー実行結果
フローを実行すると指定したフォルダに環境ごとの CSV が出力されます。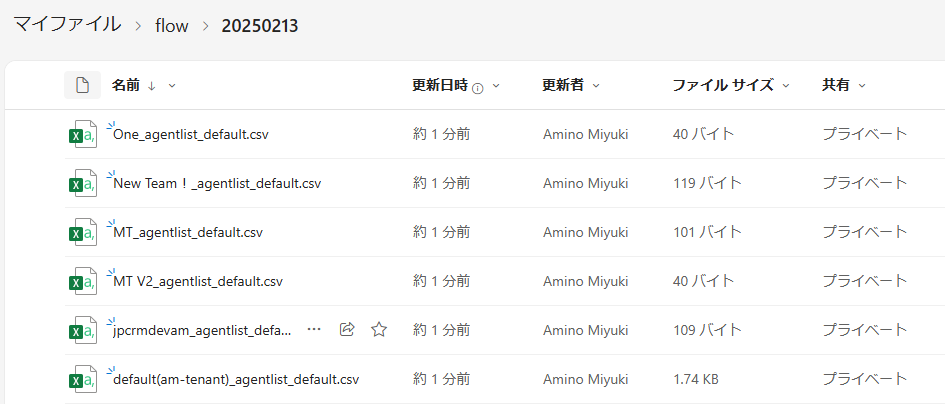
よくある質問
Microsoft 365 Copilot を拡張した Copilot の情報が取得できますか
はい、取得できます。
Copilot Studio から Copilot for Microsoft 365 を選択して作成した Copilot は Dataverse に保存されます。そのため、本手順でご案内した方法で取得することができます。
※本情報の内容(添付文書、リンク先などを含む)は、作成日時点でのものであり、予告なく変更される場合があります。